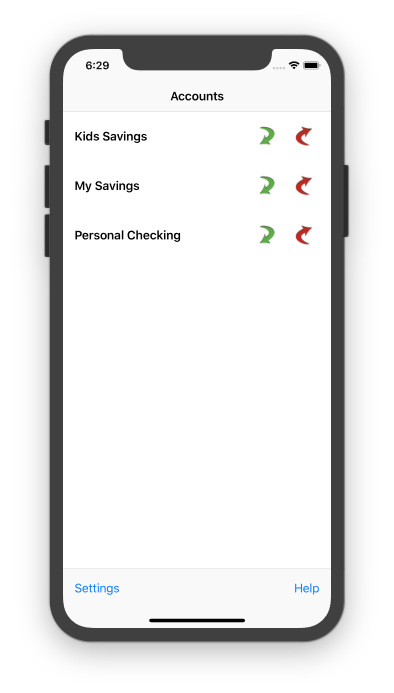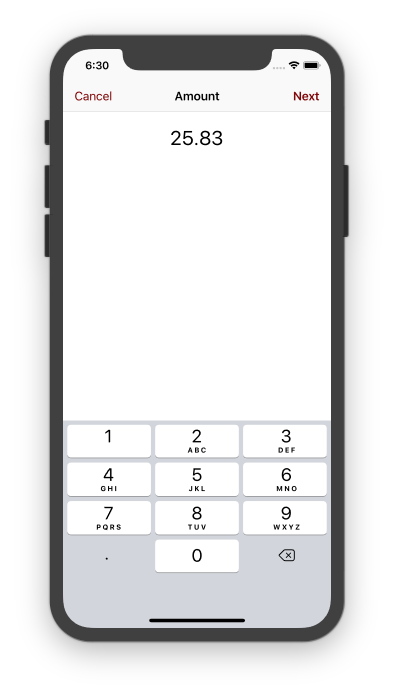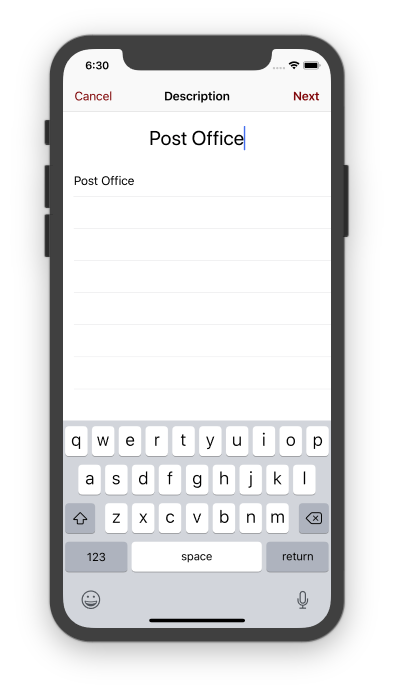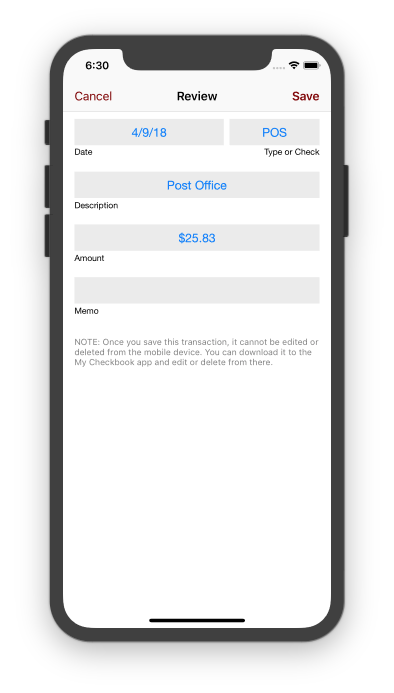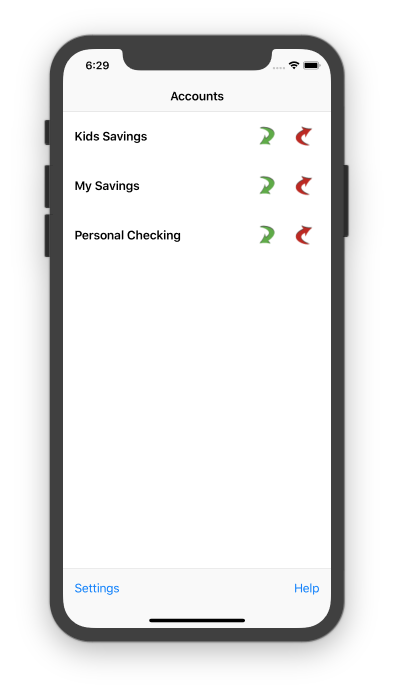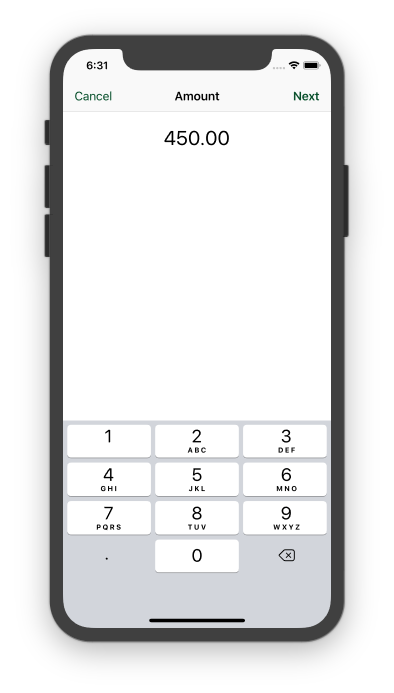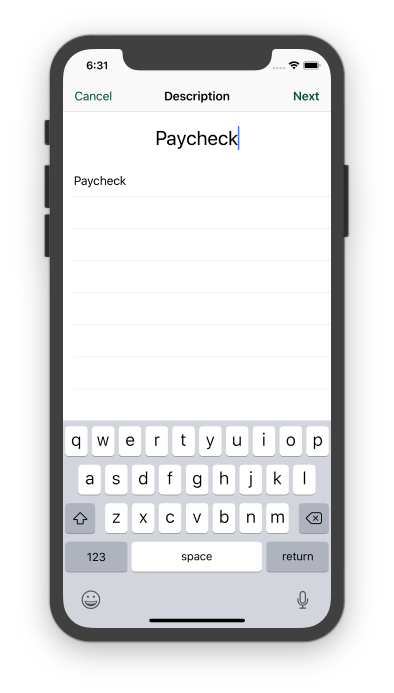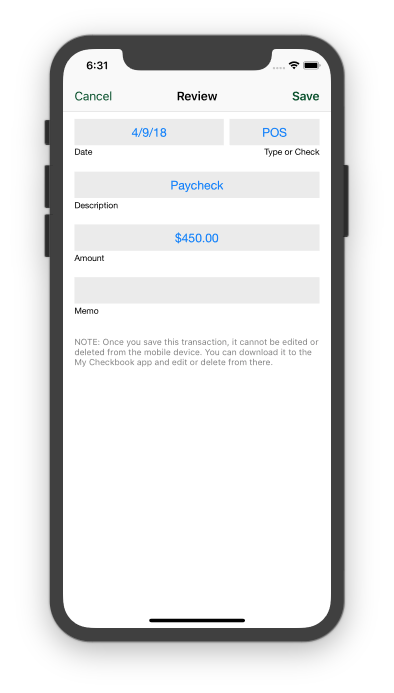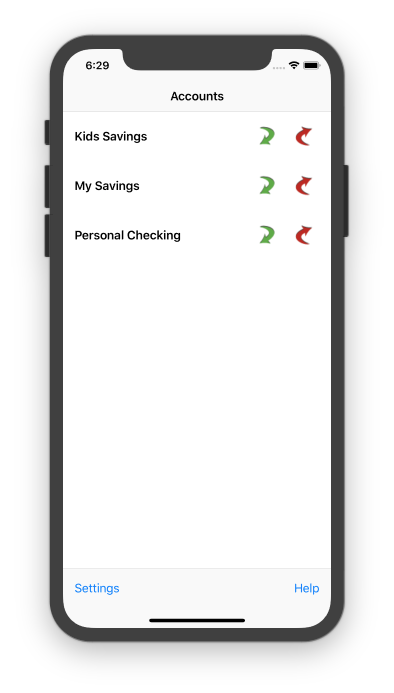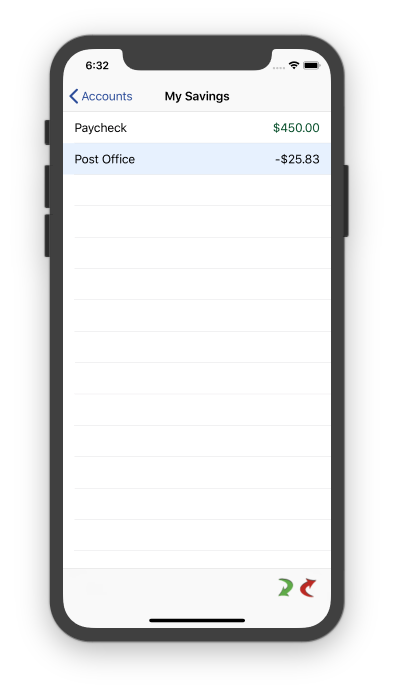Entering Transactions on Your iPhone
Entering transactions on your iPhone is easy! Because you're likely entering transactions right at the moment you're spending the money or depositing at your bank, we automatically assume that you would want the date to be "Today". You can edit the date on the last step if you need to before you save the transaction. You can also change the Type or enter a Check Number.
Please note that once the transaction has been saved, you will not be able to edit it from your iPhone. No need to panic! Once the transaction is downloaded to your computer; you can always double click on it to bring up an editing window to make any changes you need to make.
- Launch My Checkbook Remote on your iPhone
- Select either the green arrow to enter a new deposit or the red arrow to enter a new withdrawal.
- Now enter the amount. We ask the amount because it is usually the first thing to forget when you're at the checkout stand.
- Choose a description from the list of previous entries, or add a new description.
- Review the transaction, editing any of the shown fields, and then tap the Save button to send the transaction to the My Checkbook Remote server.
Please note that once the transaction has been saved, you will not be able to edit it from your iPhone. No need to panic! Once the transaction is downloaded to your computer; you can always double click on it to bring up an editing window to make any changes you need to make.
Entering New Withdrawals
Choose the red arrow from either the account list or the account details screens. You will see the new transaction editor come up. The red title bar confirms that you are entering a new withdrawal.
Enter the amount of the withdrawal as a positive number, do not enter a negative sign, or currency symbol, then tap the Next button.
Choose a description just like you would on My Checkbook for your computer or enter a new description, then tap the Next button.
Review the transaction before you submit to ensure it is accurate, making any changes by tapping on the field you want to change, then tap the Save button. The transaction will be sent to the My Checkbook Remote server and it is now waiting to be downloaded using My Checkbook on your computer.
Entering New Deposits
Choose the green arrow from either the account list or the account details screens. You will see the new transaction editor come up. The green title bar confirms that you are entering a new deposit.
Enter the amount of the deposit as a positive number, do not enter a negative sign, or currency symbol, then tap the Next button.
Choose a description just like you would on My Checkbook for your computer or enter a new description, then tap the Next button.
Review the transaction before you submit to ensure it is accurate, making any changes by tapping on the field you want to change, then tap the Save button. The transaction will be sent to the My Checkbook Remote server and it is now waiting to be downloaded using My Checkbook on your computer.
Review the Transaction Before You Save
On the final screen of both the new deposit and new withdrawal processes, you can edit the final transaction that will be saved to the server. You can modify all the fields before you save it. Once the transaction is saved, you cannot change it from your mobile device.
By default, the date is "Today" and the entry type is "POS" which means Point of Sale, since most of the transactions may be done with a debit card or other direct form of payment. If you need to enter a check number, you can do so here.
By default, the date is "Today" and the entry type is "POS" which means Point of Sale, since most of the transactions may be done with a debit card or other direct form of payment. If you need to enter a check number, you can do so here.
Review Pending TransactionsAfter you enter transactions into My Checkbook Remote, they are waiting on the server, ready to be downloaded by My Checkbook on your computer.
You can select the account to review the transactions by tapping on the account from the accounts screen. Items are considered pending until they are downloaded to your computer. You can see how many withdrawals and deposits are waiting for download.
NOTE: You cannot see your My Checkbook balance on the My Checkbook Remote app on your iPhone. The amount shown is calculated by adding up all the pending transactions. We are working on adding the ability to see your balance, but that is not ready at this time. |
Pending transactions cannot be edited on your iPhone, but you can download them on your computer and edit them in the My Checkbook desktop application.
|