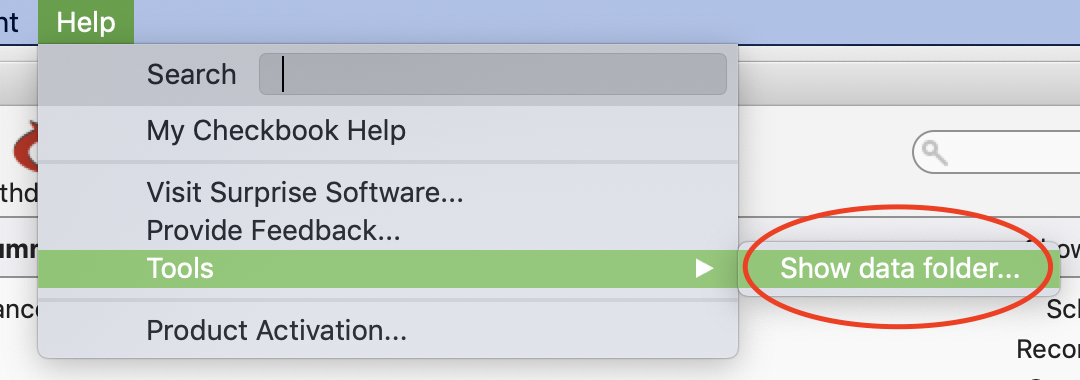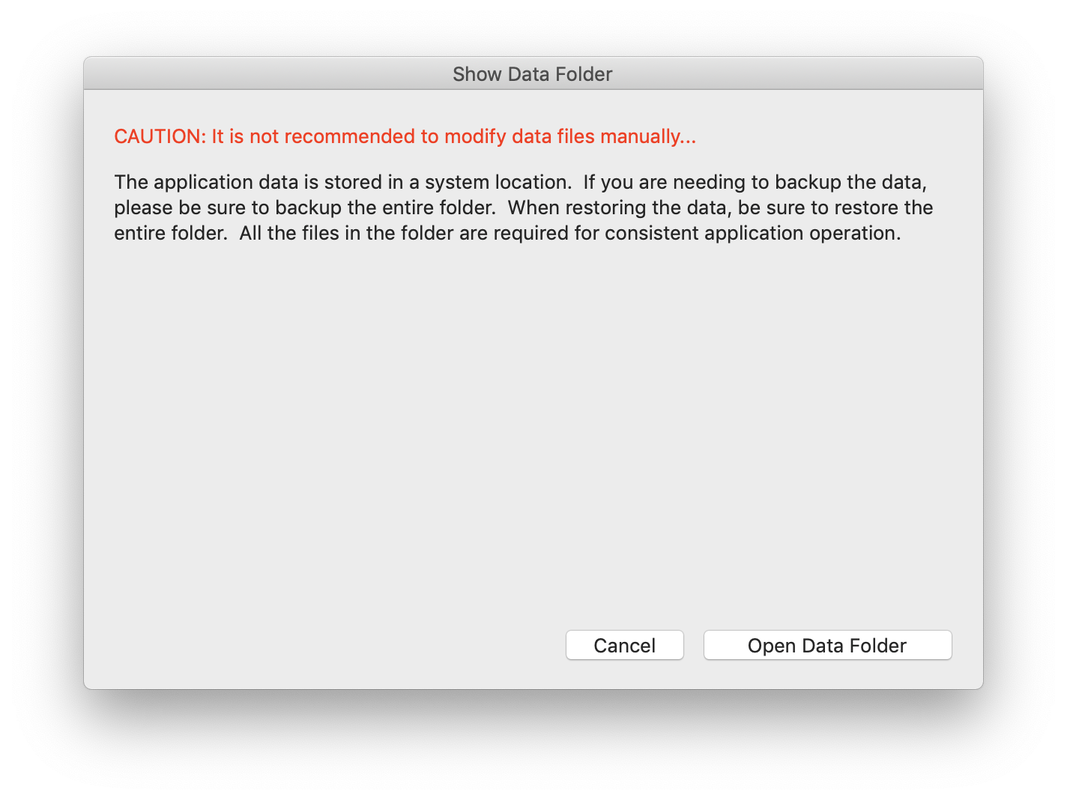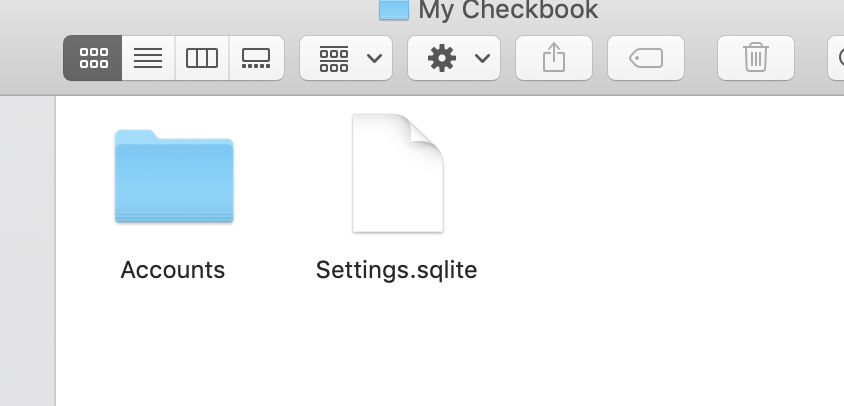How to move My Checkbook 3.5 data between computers...
My Checkbook 3.5 stores the data in a system location rather than in the Documents folder like previous versions. Please follow the steps below to locate and move your data. These steps help you move My Checkbook 3.5 data from one computer to another.
Locate the data files
Because the system location can vary on different versions of the operating system, My Checkbook can help you locate the folder where it stores the data. Select "Show data folder..." from the Tools submenu of the Help menu.
My Checkbook now stores the data in multiple files that must remain together in order for My Checkbook to function correctly. You'll see this warning message before showing your data. Click the "Open Data Folder" button to proceed.
Copy all the data files...
It is very important that you move all the data files together. My Checkbook currently has just a couple data files, but in the future, we may introduce more data files. These data files must remain together like a set. You'll need to copy all the files in this "My Checkbook" folder to the same location on your new computer. So, if you use a USB drive as your tool for transporting the files to your new computer, make sure you move all these files together. The best way to do that is to copy the entire "My Checkbook" data folder (with all its contents) to your transport device (like USB drive).
Move the files to your new computer
On your new computer, you will follow the same steps above to locate the My Checkbook data folder. This means you must install a copy of My Checkbook first onto your new computer. Then, use the Help and Tools menu to locate your data folder on your new computer.
You now want to make sure and quit My Checkbook as you should not be moving, deleting or replacing the data files while the app is running.
All the files that are in that folder will likely be empty since this is a new copy. You can drag those files to the trash or recycle bin.
Then, all the files that you got from the My Checkbook data folder on your old computer, place them into the My Checkbook data folder on your new computer.
You now want to make sure and quit My Checkbook as you should not be moving, deleting or replacing the data files while the app is running.
All the files that are in that folder will likely be empty since this is a new copy. You can drag those files to the trash or recycle bin.
Then, all the files that you got from the My Checkbook data folder on your old computer, place them into the My Checkbook data folder on your new computer.
Launch My Checkbook to confirm the data has been moved
After you've moved all the data files correctly in the previous steps, you can launch My Checkbook to confirm that your data has been moved. If it hasn't, you may need to try the steps again, ensuring that you are placing the correct files (the ones from your old computer) into the correct location (the My Checkbook data folder on your new computer.)
If you need help, you can contact support with any errors you find.
If you need help, you can contact support with any errors you find.